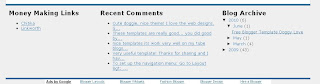This Blogger tutorial (Blogspot tutorial) explains how to put a table into a Blogger post. You will learn how to create tables in Blogger ranging from a simple table to a more complex table with alternating colors.
We will start with a basic table and gradually add CSS styling to the table to improve the look and functionality until we have built the table pictured directly below. No knowledge of CSS and HTML is assumed so this Blogger tutorial is suitable for absolute blogging beginners.
A Blogger Table Caption | Table Header | Table Header | Table Header |
| Table Cell | Table Cell | Table Cell |
| Table Cell | Table Cell | Table Cell |
| Table Cell | Table Cell | Table Cell |
| Table Cell | Table Cell | Table Cell |
Tables are a useful way to display information particularly tabulated information. Tables are good whenever you want to align information so that it is easy to read and understand. You can add text, hyperlinks and even images to a table which makes them very useful for presenting information.
There is no easy way to add tables in Blogger yet. Even if you are using the new editor you will note that no table button is provided. Fortunately it is easy enough to use a bit of CSS styling to spruce up a table and enter this manually into a Blogger post.
How to Add a Table to Blogger PostsFirst you will learn how to add a simple table to Blogger. We are going to start with a table with 3 columns and 4 rows including a header row. Then I will show you step by step how to add different features to the table including how to add extra rows, a background color to the header, a border, a caption, change the size of the table, center align the table and more.
| Table Header | Table Header | Table Header |
| Table Cell | Table Cell | Table Cell |
| Table Cell | Table Cell | Table Cell |
| Table Cell | Table Cell | Table Cell |
- In Blogger open either a new post or an existing post that you wish to add a table to
- Click on the Edit HTML tab on your Blogger editor
- Copy the following code into your Blogger post which will produce the basic table as shown above:
<table border="2" bordercolor="#0033FF" style="background-color:#99FFFF" width="100%" cellpadding="3" cellspacing="3">
<tr>
<th>Table Header</th>
<th>Table Header</th>
<th>Table Header</th>
</tr>
<tr>
<td>Table Cell</td>
<td>Table Cell</td>
<td>Table Cell</td>
</tr>
<tr>
<td>Table Cell</td>
<td>Table Cell</td>
<td>Table Cell</td>
</tr>
<tr">
<td>Table Cell</td>
<td>Table Cell</td>
<td>Table Cell</td>
</tr>
</table>
- Make changes to the table to suit your own Blogger template if necessary by changing the following:
<table border="2" bordercolor="#0033FF" style="background-color:#99FFFF" width="100%" cellpadding="3" cellspacing="3">
- Border width (blue)
- Border color (black)
- Background color (red)
- Table width (orange) Can be a percentage or actual width eg 500px
- Now we are going to fix an annoying problem in Blogger which renders too much white space above the table. We do this by adding the following styling denoted in red directly above the table tag and adding a closing </div> at the end of the table code
<style type="text/css">.nobrtable br { display: none }</style>
<div class="nobrtable">
<table border="2" bordercolor="#0033FF" style="background-color:#99FFFF" width="100%" cellpadding="3" cellspacing="3">
<tr>
<th>Table Header</th>
<th>Table Header</th>
<th>Table Header</th>
</tr>
<tr>
<td>Table Cell</td>
<td>Table Cell</td>
<td>Table Cell</td>
</tr>
<tr>
<td>Table Cell</td>
<td>Table Cell</td>
<td>Table Cell</td>
</tr>
<tr">
<td>Table Cell</td>
<td>Table Cell</td>
<td>Table Cell</td>
</tr>
</table></div>
- Let's add some further styling to our table header to improve the look of our table as denoted in red. Change the background color and color attributes to suit your own color scheme if you wish
| Table Header | Table Header | Table Header |
| Table Cell | Table Cell | Table Cell |
| Table Cell | Table Cell | Table Cell |
| Table Cell | Table Cell | Table Cell |
<style type="text/css">.nobrtable br { display: none }</style>
<div class="nobrtable">
<table border="2" bordercolor="#0033FF" style="background-color:#99FFFF" width="100%" cellpadding="3" cellspacing="3">
<tr style="background-color:#0033FF; color:#ffffff; padding-top:5px; padding-bottom:4px;">
<th>Table Header</th>
<th>Table Header</th>
<th>Table Header</th>
</tr>
<tr>
<td>Table Cell</td>
<td>Table Cell</td>
<td>Table Cell</td>
</tr>
<tr>
<td>Table Cell</td>
<td>Table Cell</td>
<td>Table Cell</td>
</tr>
<tr>
<td>Table Cell</td>
<td>Table Cell</td>
<td>Table Cell</td>
</tr>
</table>
- Now let's add another row to our table for Blogger so you can see how this is done
| Table Header | Table Header | Table Header |
| Table Cell | Table Cell | Table Cell |
| Table Cell | Table Cell | Table Cell |
| Table Cell | Table Cell | Table Cell |
| Table Cell | Table Cell | Table Cell |
<style type="text/css">.nobrtable br { display: none }</style>
<div class="nobrtable">
<table border="2" bordercolor="#0033FF" style="background-color:#99FFFF" width="100%" cellpadding="3" cellspacing="3">
<tr style="background-color:#0033FF; color:#ffffff; padding-top:5px; padding-bottom:4px;">
<th>Table Header</th>
<th>Table Header</th>
<th>Table Header</th>
</tr>
<tr>
<td>Table Cell</td>
<td>Table Cell</td>
<td>Table Cell</td>
</tr>
<tr>
<td>Table Cell</td>
<td>Table Cell</td>
<td>Table Cell</td>
</tr>
<tr>
<td>Table Cell</td>
<td>Table Cell</td>
<td>Table Cell</td>
</tr>
</table>
- In this step we are going to center the contents of our Blogger table. This can be done in several ways but we are going to take a short cut here by assigning a style to every table row
| Table Header | Table Header | Table Header |
| Table Cell | Table Cell | Table Cell |
| Table Cell | Table Cell | Table Cell |
| Table Cell | Table Cell | Table Cell |
| Table Cell | Table Cell | Table Cell |
<style type="text/css">.nobrtable br { display: none } tr {text-align: center;} </style>
<div class="nobrtable">
<table border="2" bordercolor="#0033FF" style="background-color:#99FFFF" width="100%" cellpadding="3" cellspacing="3">
<tr style="background-color:#0033FF; color:#ffffff; padding-top:5px; padding-bottom:4px;">
- Now we are going to jazz up our Blogger table by adding alternating colored rows to improve readibility and appearance. By far the easiest way to do this is to assign a class.
| Table Header | Table Header | Table Header |
| Table Cell | Table Cell | Table Cell |
| Table Cell | Table Cell | Table Cell |
| Table Cell | Table Cell | Table Cell |
| Table Cell | Table Cell | Table Cell |
<style type="text/css">.nobrtable br { display: none } tr {text-align: center;} tr.alt td {background-color: #eeeecc; color: black;}</style>
<div class="nobrtable">
<table border="2" bordercolor="#0033FF" style="background-color:#99FFFF" width="100%" cellpadding="3" cellspacing="3">
<tr style="background-color:#0033FF; color:#ffffff; padding-top:5px; padding-bottom:4px;">
<th>Table Header</th>
<th>Table Header</th>
<th>Table Header</th>
</tr>
<tr class="alt">
<td>Table Cell</td>
<td>Table Cell</td>
<td>Table Cell</td>
</tr>
<tr>
<td>Table Cell</td>
<td>Table Cell</td>
<td>Table Cell</td>
</tr>
<tr class="alt">
<td>Table Cell</td>
<td>Table Cell</td>
<td>Table Cell</td>
</tr>
</table>
- It is also easy to add a caption to your Blogger table. For a caption above the table simply add the caption line as shown in red. For a caption below the table add the caption line in red and a style as shown in blue
A Blogger Table Caption | Table Header | Table Header | Table Header |
| Table Cell | Table Cell | Table Cell |
| Table Cell | Table Cell | Table Cell |
| Table Cell | Table Cell | Table Cell |
| Table Cell | Table Cell | Table Cell |
<style type="text/css">.nobrtable br { display: none } tr {text-align: center;} tr.alt td {background-color: #eeeecc; color: black;} tr {text-align: center;} caption {caption-side:bottom;} </style>
<div class="nobrtable">
<table border="2" bordercolor="#0033FF" style="background-color:#99FFFF" width="100%" cellpadding="3" cellspacing="3">
<caption>A Blogger Table Caption</caption>
<tr style="background-color:#0033FF; color:#ffffff; padding-top:5px; padding-bottom:4px;">
<th>Table Header</th>
<th>Table Header</th>
<th>Table Header</th>
</tr>
<tr class="alt">
<td>Table Cell</td>
<td>Table Cell</td>
<td>Table Cell</td>
</tr>
<tr>
<td>Table Cell</td>
<td>Table Cell</td>
<td>Table Cell</td>
</tr>
<tr class="alt">
<td>Table Cell</td>
<td>Table Cell</td>
<td>Table Cell</td>
</tr>
</table>
- One more important property needs to be addressed in our new Blogger table to improve the look. We can reduce the double border into a single one. The easiest way to do this is to change the cellspacing to zero as denoted in red. Or, alternatively we can apply the border collapse property to our table as shown in blue. Note: Border collapse may not be supported by all browsers particularly if the cellspacing attribute is defined also)
A Blogger Table Caption | Table Header | Table Header | Table Header |
| Table Cell | Table Cell | Table Cell |
| Table Cell | Table Cell | Table Cell |
| Table Cell | Table Cell | Table Cell |
| Table Cell | Table Cell | Table Cell |
<style type="text/css">.nobrtable br { display: none } tr {text-align: center;} tr.alt td {background-color: #eeeecc; color: black;} tr {text-align: center;} caption {caption-side:bottom;}</style>
<div class="nobrtable">
<table border="2" bordercolor="#0033FF" style="background-color:#99FFFF; border-collapse:collapse;" width="100%" cellpadding="10" cellspacing="0">
<caption>A Blogger Table Caption</caption>
<tr style="background-color:#0033FF; color:#ffffff; padding-top:5px; padding-bottom:4px;">
<th>Table Header</th>
<th>Table Header</th>
<th>Table Header</th>
</tr>
<tr class="alt">
<td>Table Cell</td>
<td>Table Cell</td>
<td>Table Cell</td>
</tr>
<tr>
<td>Table Cell</td>
<td>Table Cell</td>
<td>Table Cell</td>
</tr>
<tr class="alt">
<td>Table Cell</td>
<td>Table Cell</td>
<td>Table Cell</td>
</tr>
</table>
- Now go ahead and add your data to your new Blogger table. Filling in each instance of "Table Header" and "Table Cell" with your own data. The information you add to the Blogger table can be text, hyperlinks or even an image
- Save your changes to the Blogger table by saving and publishing your post
Please feel free to use this Blogger table as a template whenever you need to add a table to your Blogspot post. If you want to regularly add a table to your Blogger posts that consistently looks the same you could consider adding the table CSS styling to your Blogger template.
In this Blogger tutorial (Blogspot tutorial) I have demonstrated how to build a complex table in HTML and CSS to insert into a Blogger post. You have learned how to manipulate a variety of table properties and attributes to create a table for Blogger that matches the color scheme of your blog and is functional and appealing.
Related ArticlesList of Blog Know How Tutorials for Blogger BlogsHow to Change the Bullet Point Style in Blogger (Blogspot)How to Remove Image Border in Blogger Template Simple How to Change or Delete Image Borders in Blogger PostsHow to Add CSS Styling to Blockquotes in BloggerHow to Add, Delete or Remove Blogger Image BordersHow to Align and Justify Posts in BloggerHow to Add a Divider Between Blogger PostsHow to Add or Change a Background Image in a Blogger Template