
Below is a step by step walkthrough of how to add an email subscription form to a Blogger blog. I have broken down the steps so that even beginners and newbies can easily follow the steps.
Why Offer the Option to Receive Updates Via Email?
How to Set Up an Email Subscription Form at Feedburner
In order to set up an email subscription link or form at Feedburner you first need to have your feed burned by Feedburner. If you are not sure how to do this please read my step by step article on burning a Blogger RSS Feed at Feedburner or follow these brief instructions
1. If you are using your Google Account click on the My Account link and choose Feedburner from the list. Alternatively go to Feedburner and sign in. If you aren't registered you can quickly create a free account using your Google Account.
2. After logging in you will be taken to the My Feeds Page. If you already have your feed burned skip to Step 3 otherwise follow these instructions to burn your feed.
If you need to burn your feed first enter the URL of your Blogger blog into the Burn a Feed Right This Instant box and click Next.
You will need to enter the title of your new feed. I suggest you use your blog title as your title. You will also be asked to choose a feed so choose the RSS Feed. You will then be taken to a success page and a message something like Congrats! Your FeedBurner feed is now live. After clicking Next you will now be prompted to customize your options. Read how to do this in my article about burning a Blogger RSS Feed at Feedburner. Once you have finished customizing your options click Next to proceed to the My Feeds Page.
3. Once you have your feed click on the link to it from the My Feeds Page. This will direct you to the Feedburner dashboard.
4. Now select the Publicize tab.
5. From the left sidebar click Email Subscriptions
6. Scroll down to the bottom of the page and click on the Activate button. If you are not sure what email address you are using for your account you can check this first.
7. You will now be taken to the Subscription Management Page.
8. Choose your language. The default is English
9. From the dropdown menu Use a Widget in select Blogger. The default is Typepad. The orange Blogger favicon will now show up.
10. To Automatically Insert the Subscribe By Email Widget into Blogger
- Click on the GO button next to the Blogger Widget.
- You will be taken to the Blogger Add Page Element Page where you can select your blog from a dropdown menu if you have more than one blog.
- Click on the Add Widget button and your subscribe by email widget will be added to your blog.
- You will now be taken to the Layout > Page Elements page
- Reposition your widget and save any changes. By default the widget is added to the top of your Blogger sidebar.
Note:If you find that the Page Elements Page does not load properly click on View Blog and you will find that the widget has been inserted. You can then go back and reposition it.
To Manually Insert the Subscribe By Email Widget into Blogger
- Copy the code and navigate to the Layout > Page Elements screen in Blogger.
- Select Add a Gadget in the area you wish the subscribe by email widget to appear (in most cases this will be the sidebar).
- Choose HTML/Javascript widget
- Paste the widget code into the content box
- Click on the Save Button
- Reposition the widget if necessary. A good place is at the top of the right sidebar and Save.
- Click on View Blog to see your new email form in your blog
Add an Email Subscription Link to Blogger
Note you can also add an email subscription link to your blog. Either copy and paste the link from the Feedburner Subscription Management Page into your blog or you can automatically insert it by following the same steps as with the automatic insertion of the email subscription form. You will find the code for the link in a text box below the code for the form on the Subscription Management Page. Email subscription links are useful both in the sidebar and beneath each post.

Check Your Subscribe By Email Form is Working Correctly
Once your subscribe by email widget is safely installed your form is ready for use. I suggest you test drive it to make sure it is performing correctly. Besides if you sign up you will have at least one subscriber right? Also you may want to regularly check who is subscribing to your blog by email by navigating to the Feedburner > Publicize page for your blog.
1. On the homepage of your blog enter your email address and click on the Subscribe button.
2. You will be take to a Feedburner Email Request screen with a captcha check for spam. Enter the sequence of alphanumeric characters into the text box.

3. Click on the Complete Subscription Request button
4. You will now be informed that your request was successful and that you will need to click on the activation code in an email that has been sent to you.
5. Open your email program and retrieve the email and follow the activation link. You will then receive an Email Subscription Confirmed notice from Feedburner. As the notice points out you will only receive an email if you make a post so you will need to get cracking on writing your next post.

In this tutorial you have learned how to add an email subscription form to a Blogger Blogspot blog so that your readers can enjoy receiving your most recents posts directly to their mailbox. Allowing visitors to sign up for your feed via email will promote your blog and can easily turn a new visitor into a regular follower. An alternative to an email subscription form is to insert a subscription link into your blog. I find a good place for an email subscription link is after each post to encourage visitors to sign up for my feed.
Related Articles
List of Blog Know How Tutorials for Blogger Blogs
Burn a Blogger RSS Feed at Feedburner
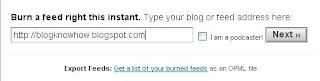












44 comments:
Thank you so much for this. Very nice
Glad to hear this post helped you out with your blog. Mark I hope you will continue to drop by
Thanx a lot, I was searching for it.... thnx thnx thnx :D
Sriharsha I don't think there is a lot of info about how to add email subscription links. Glad it made the difference!
Thank you for the explanation !!
I have done what you said and I got what I wanted .
Thanks Ashish for letting me know that you have successfully added an email subscription form to your blog. Hope to see you here some more.
Thank you it was very usefull!!!
Thanks Elymarie for letting me know that this article about adding email forms to Blogger helped you. Hope you will drop by again
This blog sure help a lot. Thanks @The Wizz
thelittenaga glad to be helping you out with setting up your blog
Thanks so much for the clear instructions given here. It makes all the difference for a noobie blogger like myself!
Thanks mademoiselle delicieuse for taking the time to make a comment on my blog. I appreciate it. It is always nice to know that my posts are helpful to others
hi Wizz
your easy instructions and step by step guide is amazingly benefiting me. i implemented several tutorials successfully in less then 4hrz including.
rss feed burn
how to add site in yahoo(i already using google)
email subscription
bookmark botton from addthis
resubmitting google sitemap with no redirection link
thank you very much keep on your work
Red Spell it is fantastic to hear that my blog has helped you with so much. I hope you will continue to call back. If there is something that you are not sure about that I haven't covered in a post please ask. It great that you are having fun!
Hi there, thanx you for this amazing info!!! How can I add a background color to the block where you fill in your email addres? I need it to stand out more please? Thanx again! I love your site!
Hi Cornel. Great to have your support for my blog. To add a background color to the styling of this email subscription form add the following to the form code block:
background color:#558866;
Replace the color with your own chosen one
Thus the code would be:
style="border:1px solid #ccc;padding:3px;text-align:center;background-color:#558866;
Is there any other option to email subscription other than feedburner?
Since Google bought up Feedburner about a year ago there hasn't been too much developed out there. However there is one service that is taking a good stab at providing an alternative to Feedburner and that is FeedBlitz
Nice one - I've been wondering how to do this for a while. Just came across your post.
Many thanks
You are a lifesaver in the novice blogger world! Thank you for such concise instructions - saved me hours of hair-pulling frustration!
wow man..your blog looks heavy..and this post was really useful
very nice information.. thank you,
chennai Muthu
i added a custom domain to blogger blog will i need to change my feeds...
As with everyone else... THANK YOU!!!
Very nice tips, thanks for sharing.
thanks you!
Thank you!
Thank you so much for the easy to navigate steps! Happy New Year!
Thanks for posting this! I was lost at Feedburner:-(. Happy New Year!
Hi. I'm having a problem getting this to work. Once I get to step 2 and add my blog address in and click next, it says:
The URL does not appear to reference a valid XML file. We encountered the following problem: Error on line 4: The element type "link" must be terminated by the matching end-tag
I don't understand what I am doing wrong. Thanks.
Jayn I suspect your blog is set to private. The purpose of the RSS feed is so that it can be picked up by potential readers. Feedburner currently can not access your blog because it doesn't have permission to do so. If you do want to make your blog public so that whoever can read it go to Settings > Permissions and change to anybody.
Thanks for the instructions. I have been trying to figure this out (for a long time) & I could never get to the "publicize" tab.
very helpful indeed. i was struggling with feedburner for long, never knew it was this simple :)
I would not have been able to do this without your help. Thank you so much!
Thank you, thank you, thank you! I wouldn't have sorted this out without you.
Pretty useful, there are not a lot of tutorials about this subject.
Keep them going!
Thank you so much for this one, too!
You've a very nice blog. My friends referred it to me. Looks like everybody knows about, just me, until now. I'm going to read your other posts,too. Take care. Keep sharing.
wow nice tutorial, please do always keep it up for people like us who are still trying to finish up with just one blog. am sure this will help to quicken the process and go things very fast. thanks once more
Wow! Now I'm gonna immediately have a subscription for my website, thank you so much!
very nice information, visit my blog, thank
thank you for this article
Thanks so much for taking the time to write up this tutorial. It was very helpful.
Thanks so much for this. Very useful!
Post a Comment